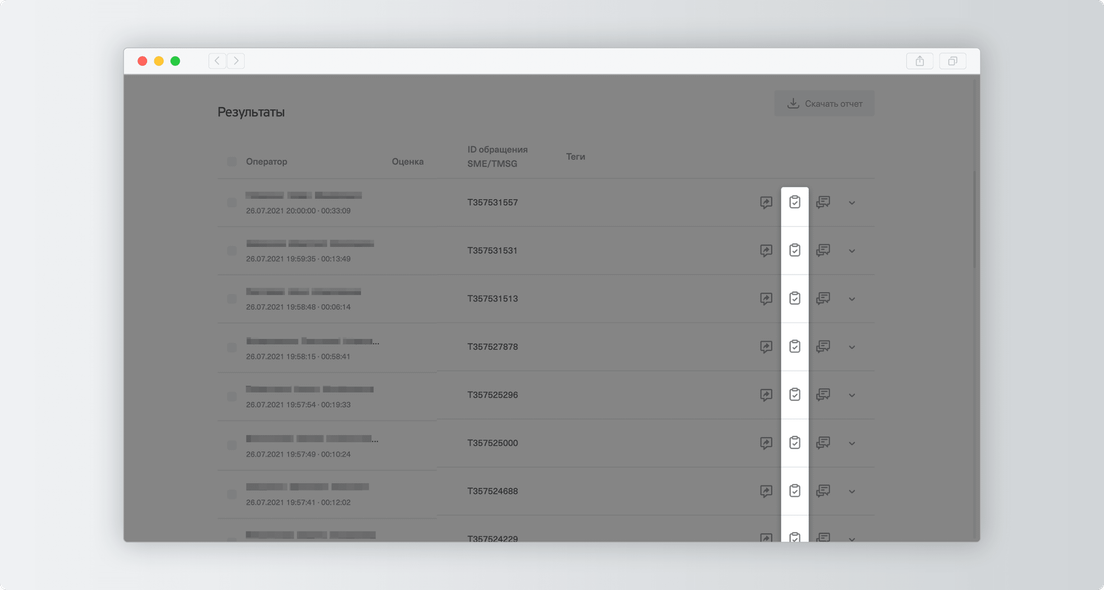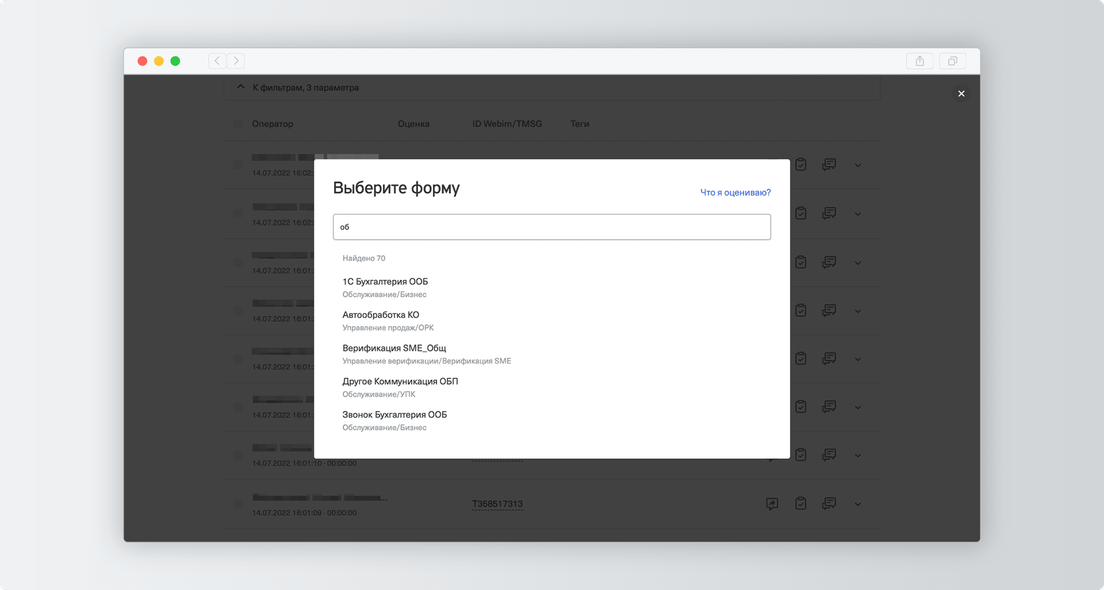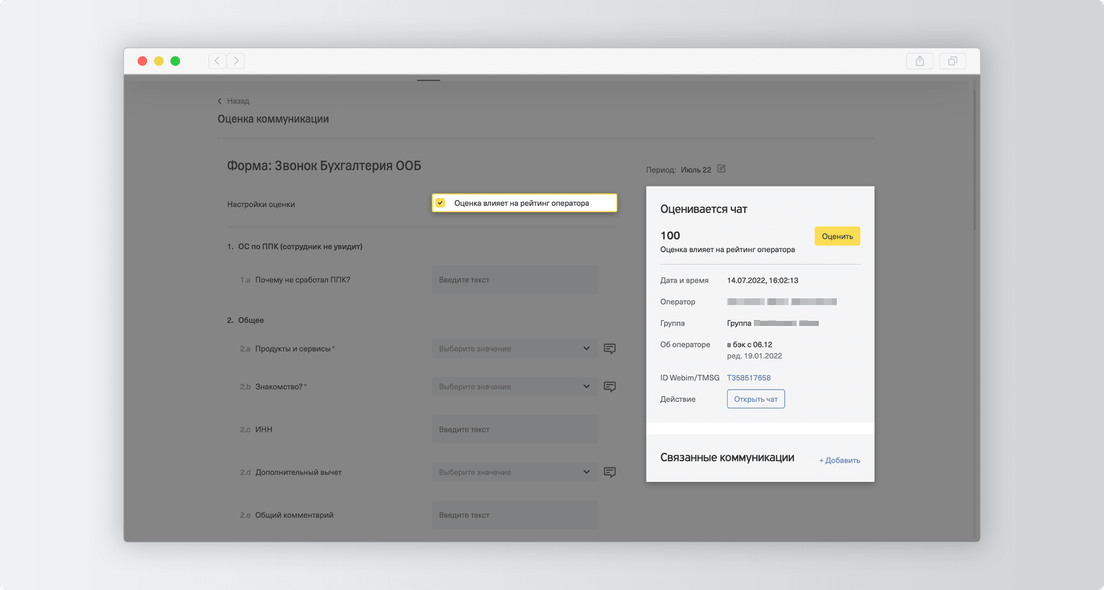Зачем нужен поиск чатов в речевой аналитике?
В TQM на вкладке «Коммуникации» → «Поиск» → «Чаты» вы можете:
В TQM на вкладке «Коммуникации» → «Поиск» → «Чаты» вы можете:
Для этого есть две группы фильтров:
Мы перечислили все фильтры в таблице.
| Название фильтра | Зачем он нужен |
|---|---|
| Автор последнего сообщения | Найдет чаты, в которых последнее сообщение отправил бот, клиент или оператор |
| Время ответа оператора | Найдет чаты по времени, в течение которого оператор прислал клиенту первый ответ. Фильтр нужно задать в формате чч:мм:сс. Можно задать оба значения «от» и «до» или только одно |
| Количество операторов | Найдет чаты, в которых с клиентом общалось определенное количество операторов — от 1 до 20 |
| Количество слов во фразе оператора | Найдет чаты с определенным количеством слов в одной фразе оператора — от 1 до 5 000 |
| Количество сообщений от оператора | Найдет чаты с определенным количеством сообщений от оператора — от 0 до 200 |
Оператор написал Оператор не написал Клиент написал Клиент не написал | Найдет чаты, в которых клиент или оператор написал или не написал конкретные слова или фразы. Можно выбрать из словаря в выпадающем списке или ввести вручную:
|
| Теги | Найдет чаты с определенными тегами. Как находить коммуникации с помощью тегов |
| Внешние теги | Найдет чаты с внешними тегами |
| Участники диалога | Найдет чаты, в которых участвовал бот, клиент и/или оператор |
| Caps Lock | Найдет чаты, в которых есть текст, написанный заглавными буквами |
| Негативные фразы клиента | Найдет чаты, в которых клиент произнес от 0 до 350 негативных фраз с агрессией, сарказмом или усталостью |
| Сглаживание негатива | Найдет чаты, где не был сглажен негатив |
Оператор написал
Оператор не написал
Клиент написал
Клиент не написал
| Длительность чата | Найдет чаты, общение в которых длилось определенное время. Фильтр нужно задать в формате чч:мм:сс. Можно задать оба значения «от» и «до» или только одно |
| Запись экрана | Найдет чаты, для которых есть запись экрана сотрудника |
| Оператор | Найдет чаты с участием определенного оператора по его имени, логину или подразделению |
| С комментарием | Найдет чаты, к которым добавлен комментарий |
| ID активности | Найдет чаты по идентификатору активности из CRM‑системы Siebel |
| ID TQM | Найдет чаты по идентификаторам в T-Bank Quality Management |
| Внешний ID | Найдет чаты по идентификаторам в системе телефонии |
| ID клиента | Найдет чаты по идентификатору клиента |
Фильтры группы «Речевая аналитика» нельзя выбрать одновременно с фильтром «С комментарием».
Да, кроме операторов. Они могут использовать только следующие фильтры для поиска чатов:
Следуйте инструкции:
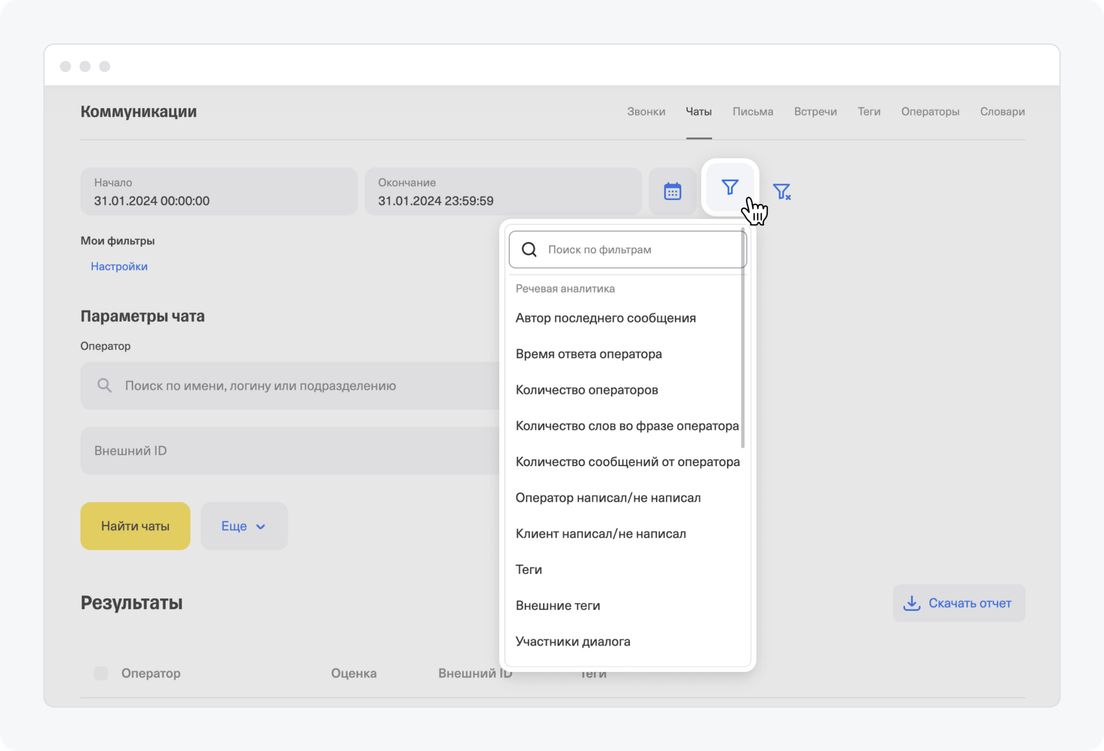
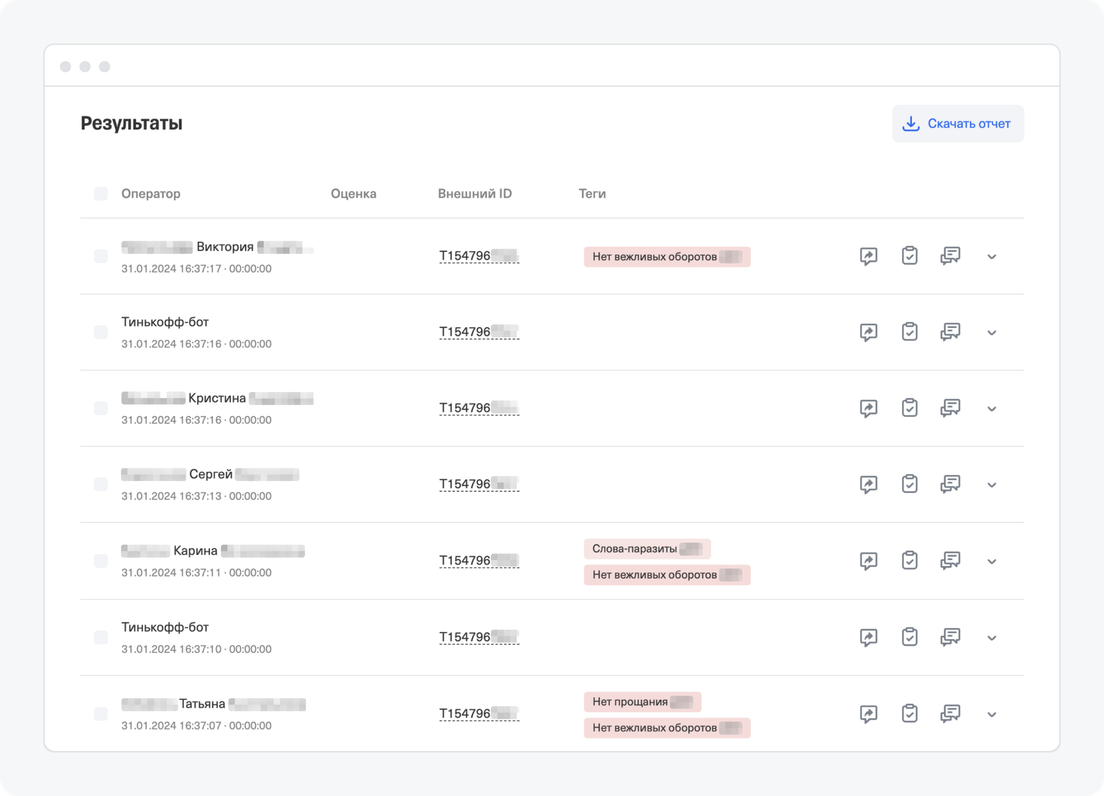
Еще вы можете скачать найденные через поиск чаты в формате XLSX или CSV.
Следуйте инструкции:
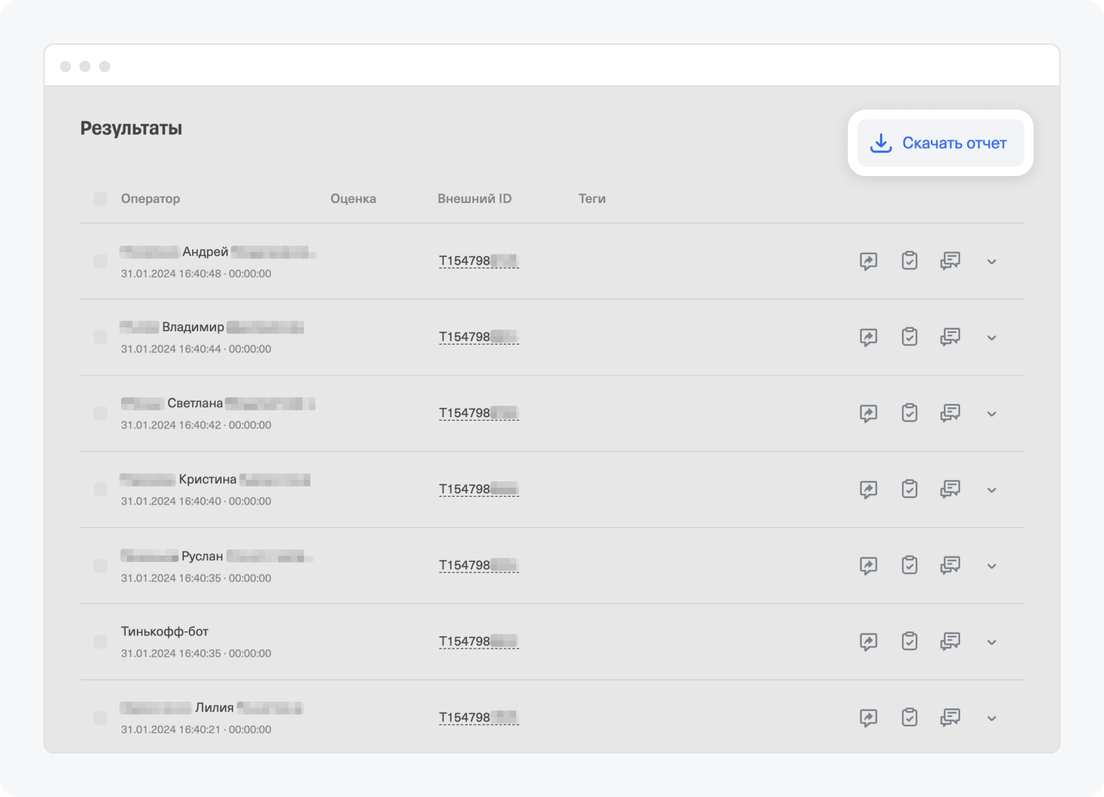
Если во время поиска чатов вы добавили фильтры группы «Речевая аналитика», данные о чатах в таблице будут сформированы автоматически — вам останется только скачать отчет. Если нет, самостоятельно отметьте нужные параметры.
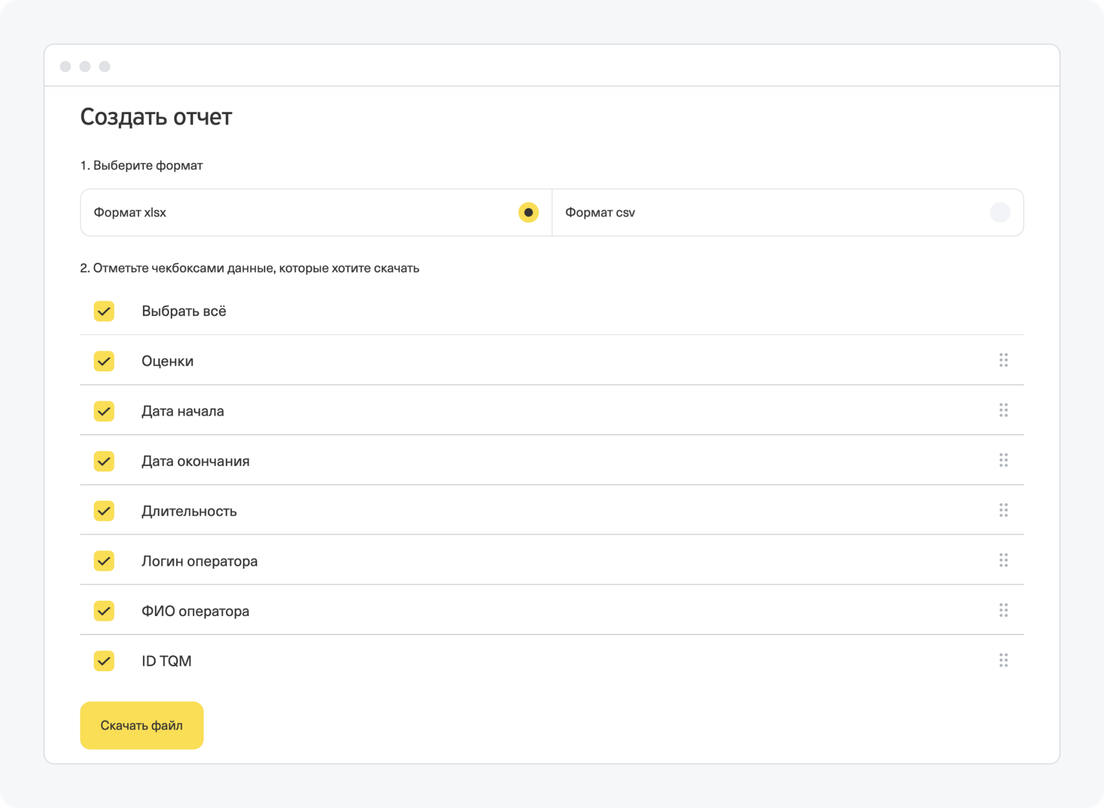
Если не добавили фильтры речевой аналитики
| Агент | Остальные роли |
|---|---|
|
|
Если добавили фильтры речевой аналитики
| Агент | Остальные роли |
|---|---|
| Агенту недоступны фильтры речевой аналитики во время поиска чатов |
|
Можно сохранить их в избранное. Тогда не придется заполнять поля для каждого фильтра вручную каждый раз. Для этого:
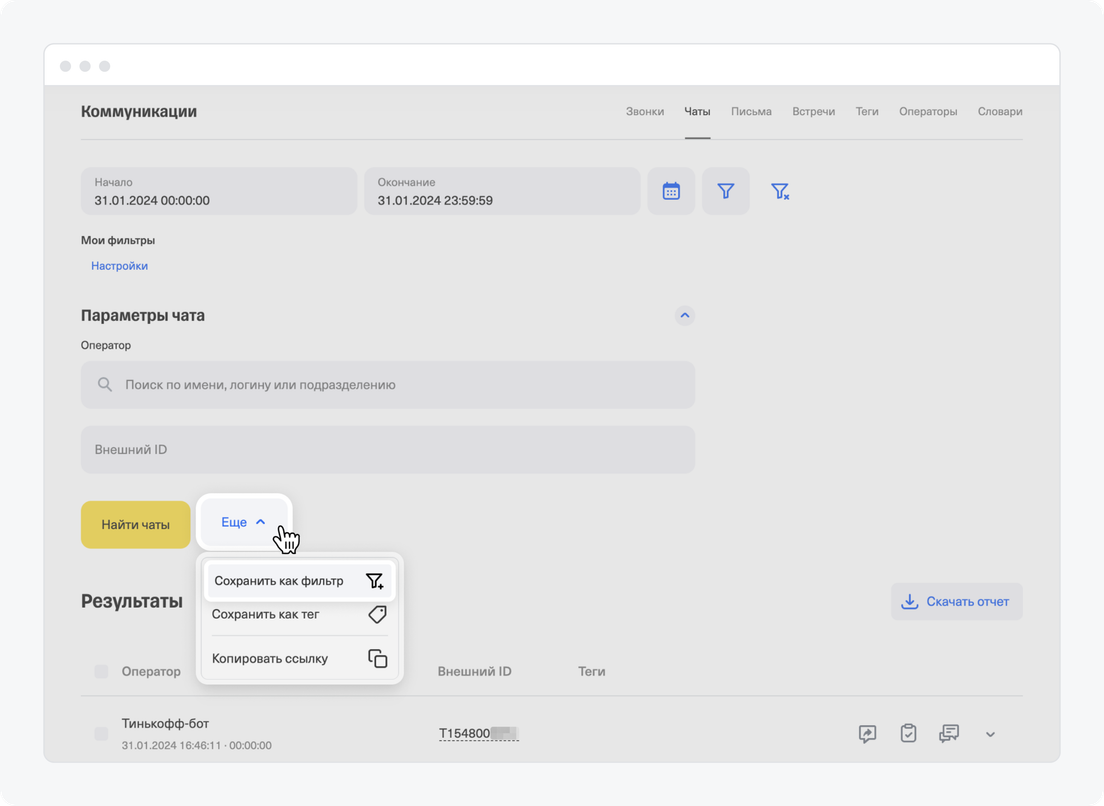
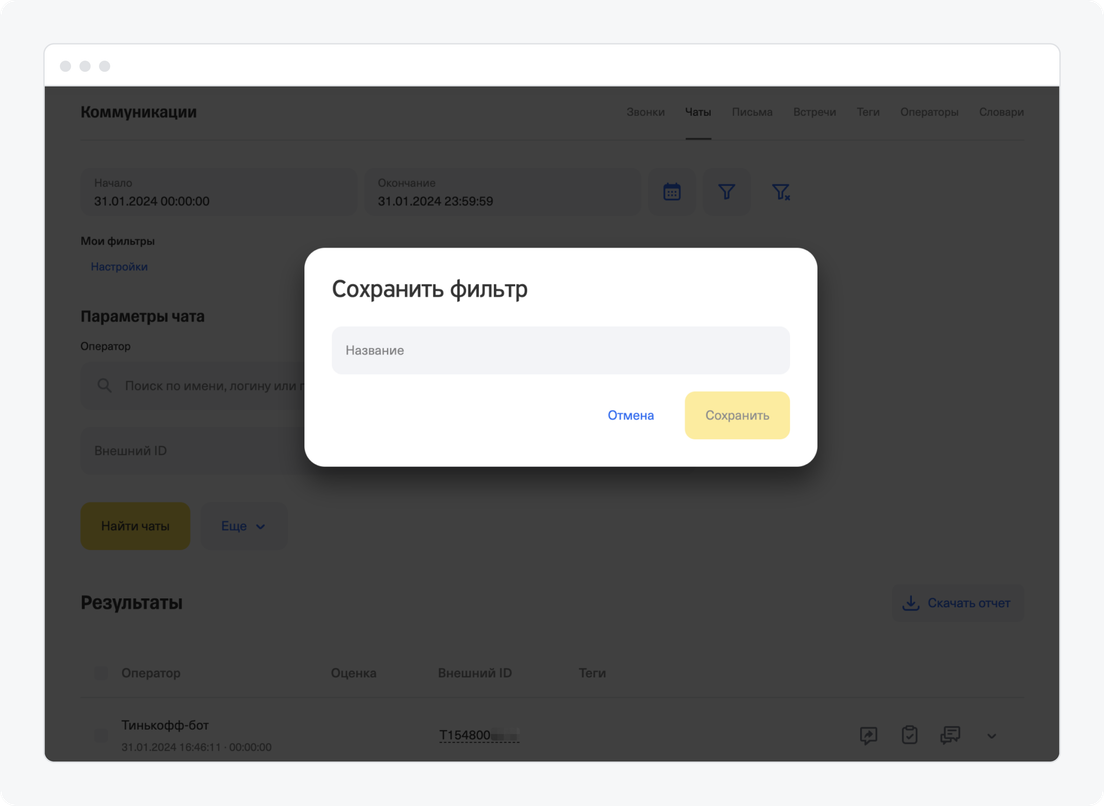
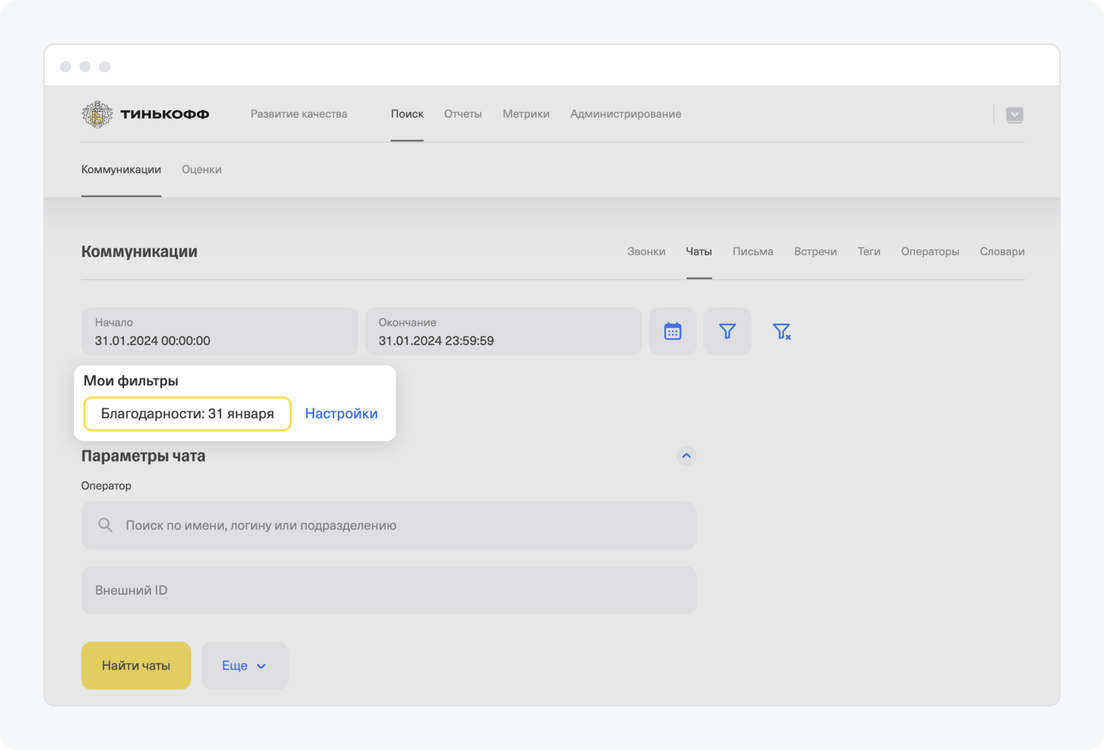
Чтобы поделиться ссылкой на выбранные фильтры:
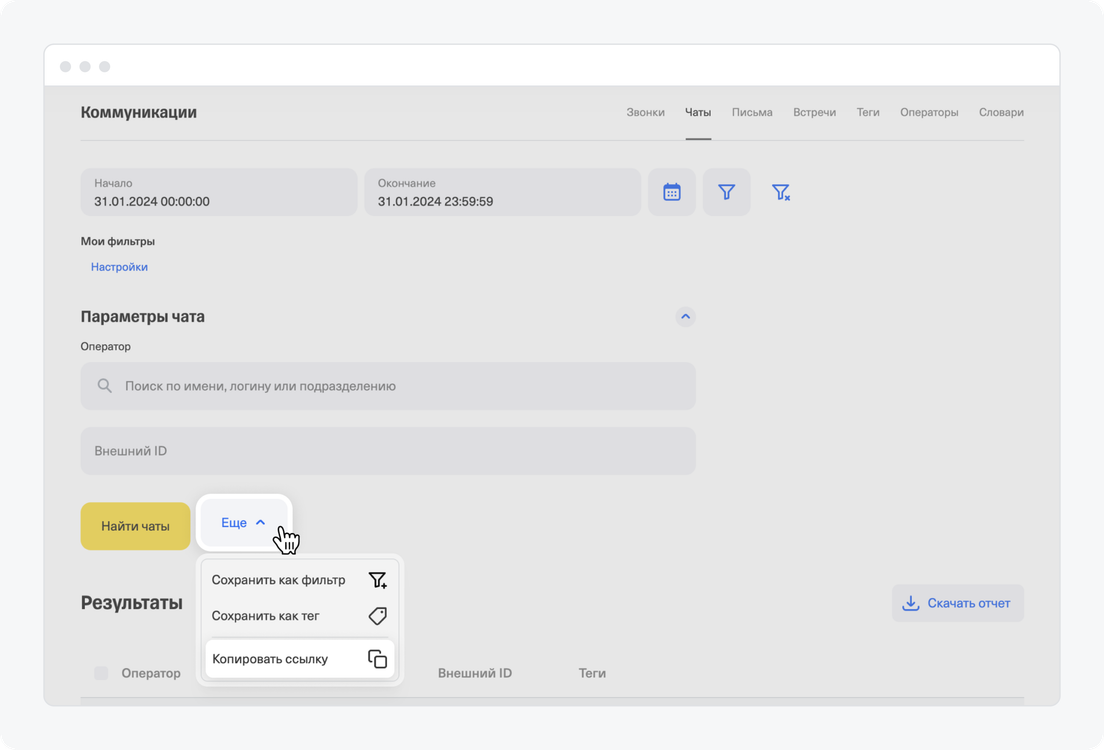
В TQM → «Поиск» → «Коммуникации» → «Чаты» под строками «Начало» и «Окончание»:
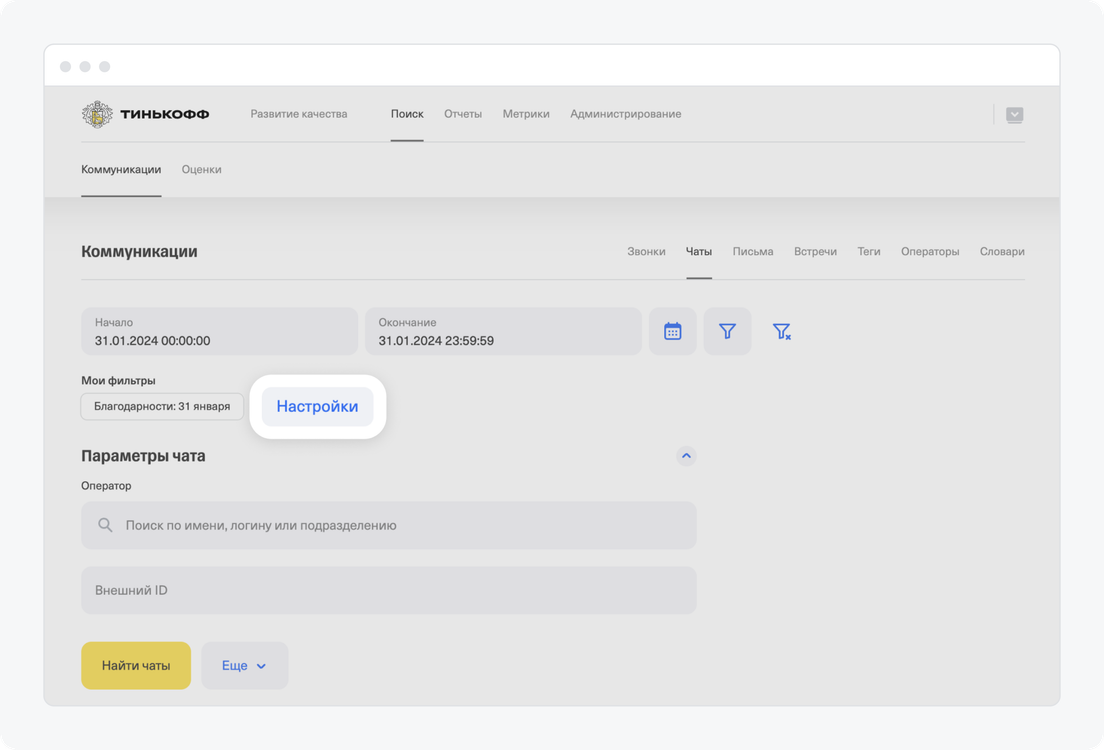
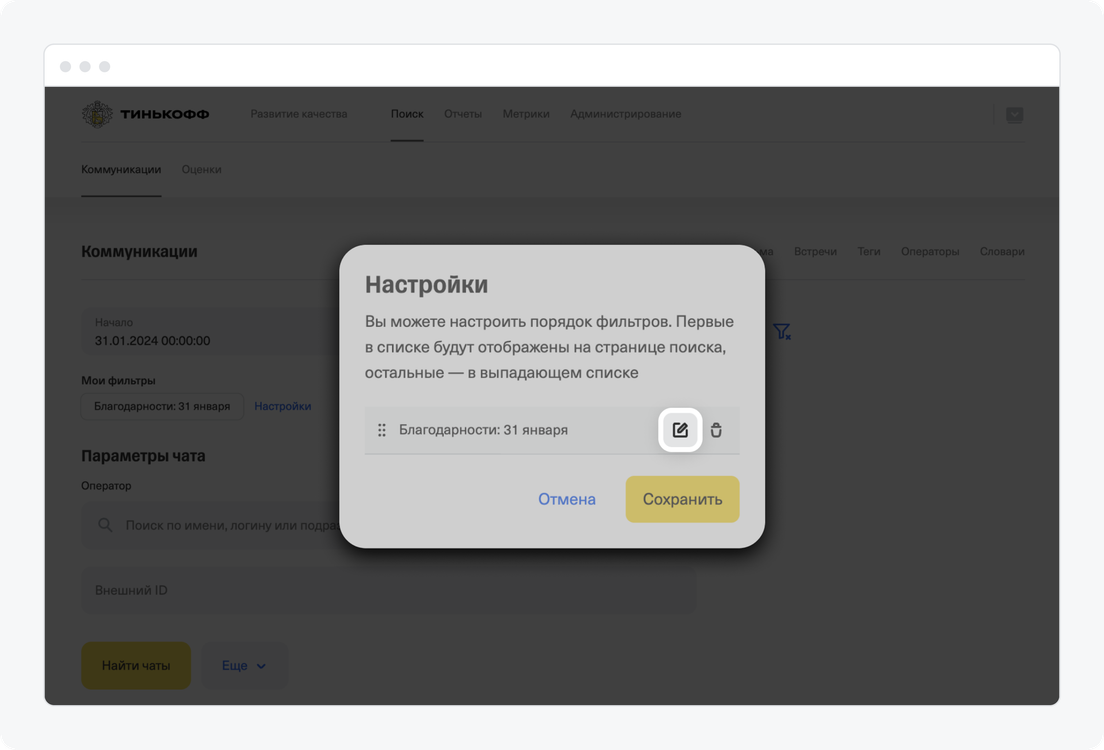
В TQM → «Поиск »→ «Коммуникации» → «Чаты» под строками «Начало» и «Окончание»:
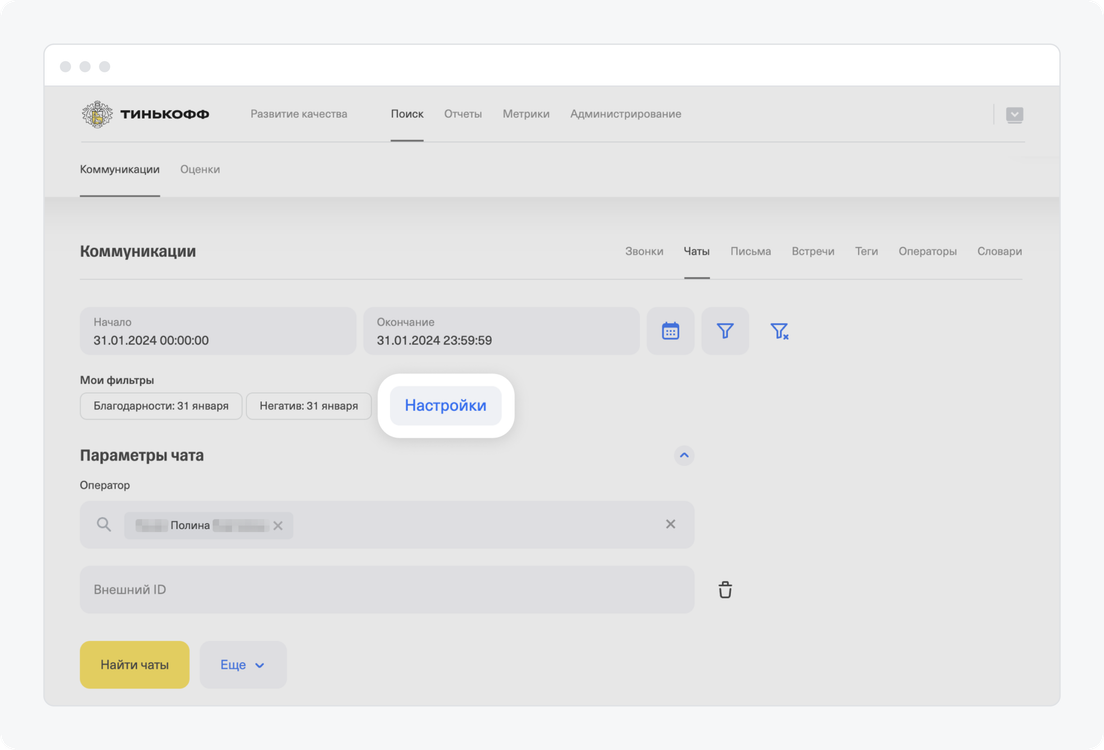
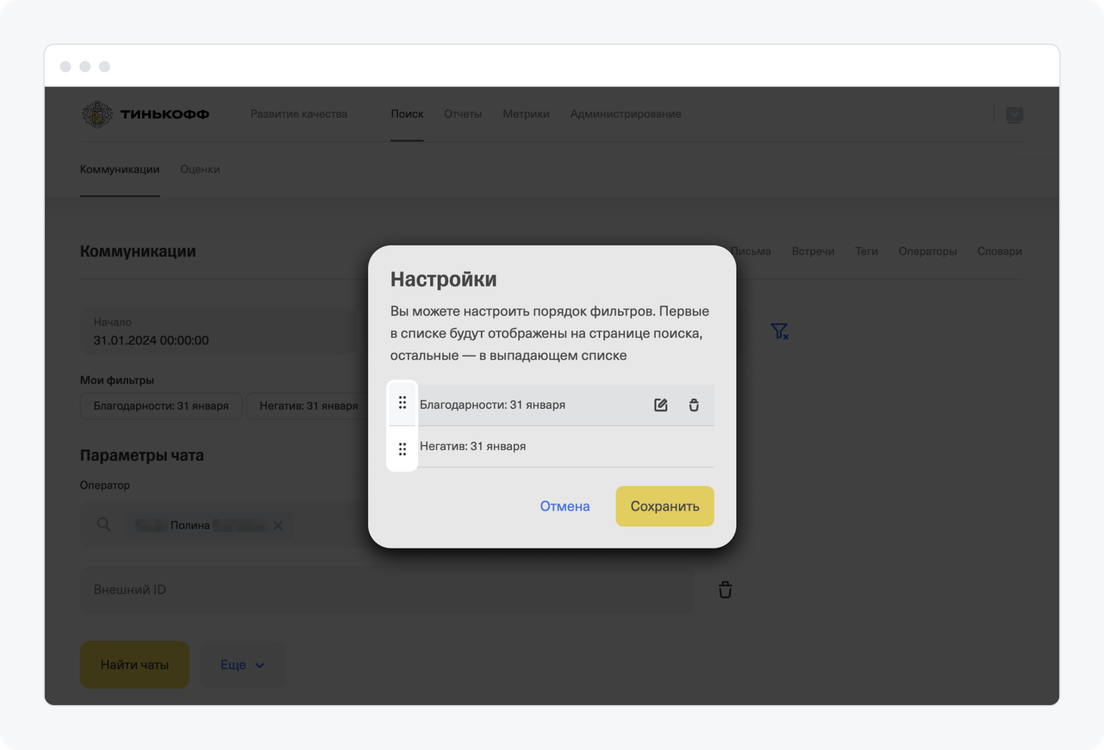
В TQM → «Поиск »→ «Коммуникации» → «Чаты» под строками «Начало» и «Окончание»:
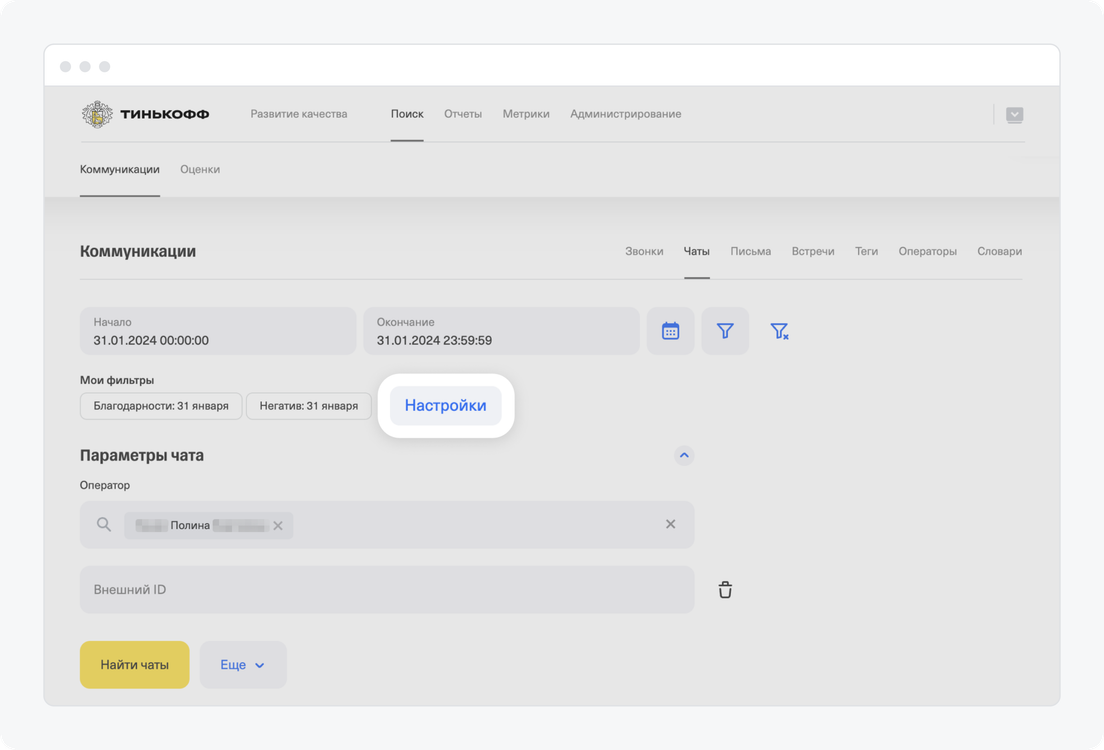
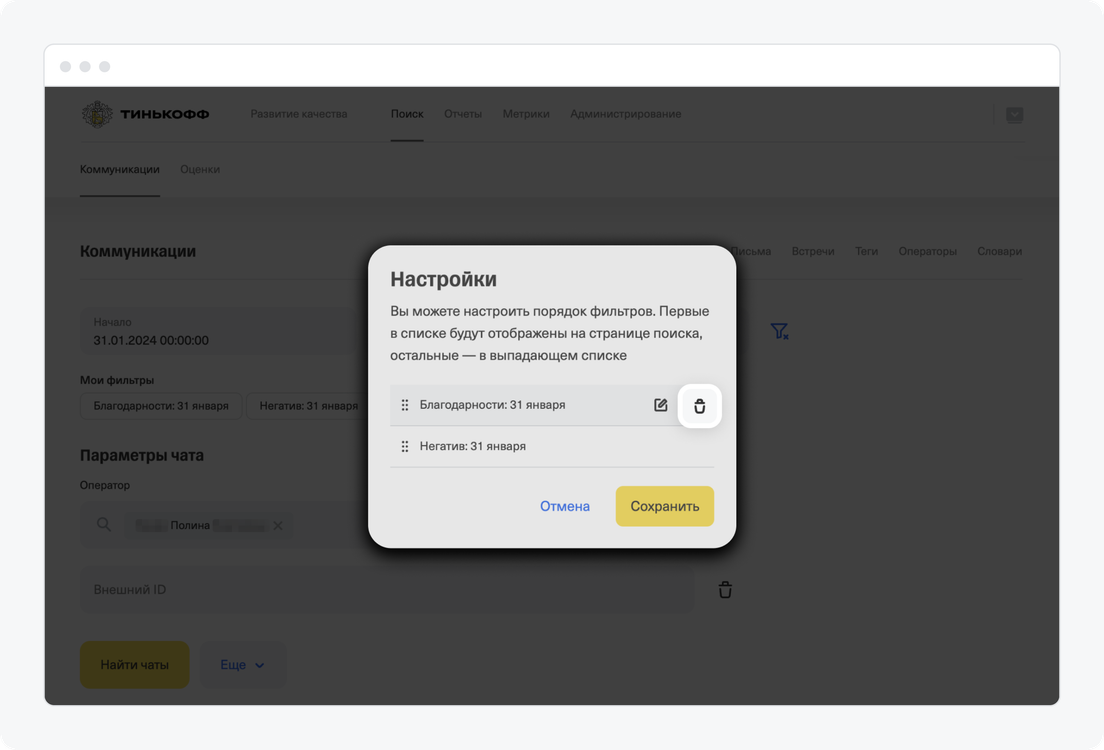
Чтобы посмотреть информацию о чате:
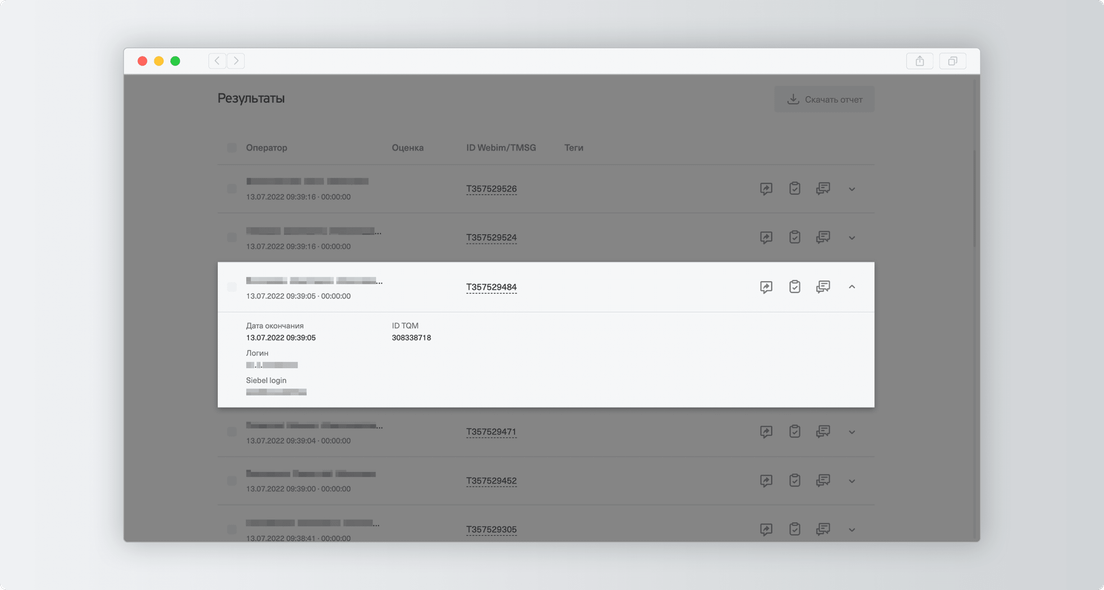
Зайдите в TQM → «Поиск» → «Коммуникации» → «Чаты». Введите параметры поиска и нажмите «Найти чаты».
В результатах поиска:
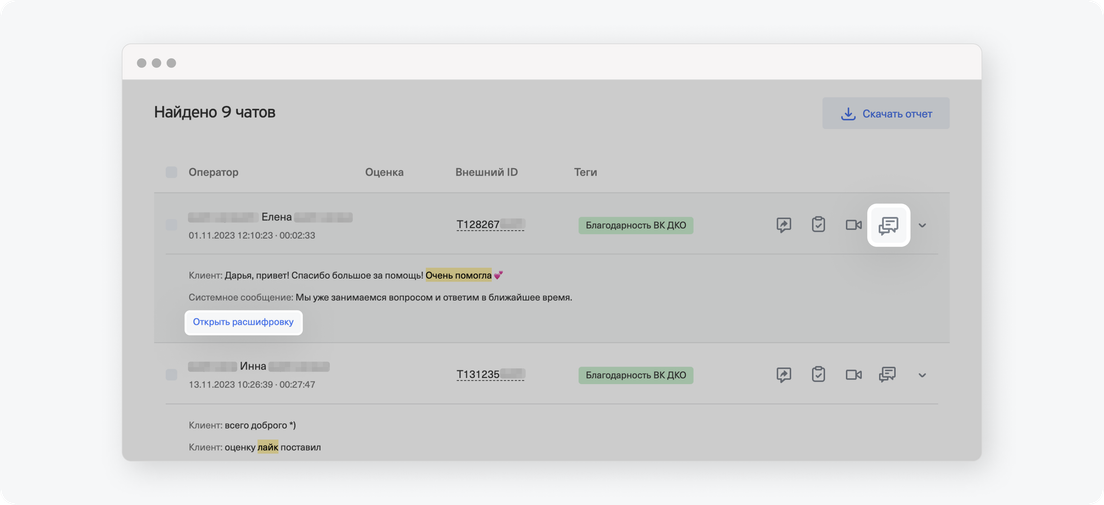
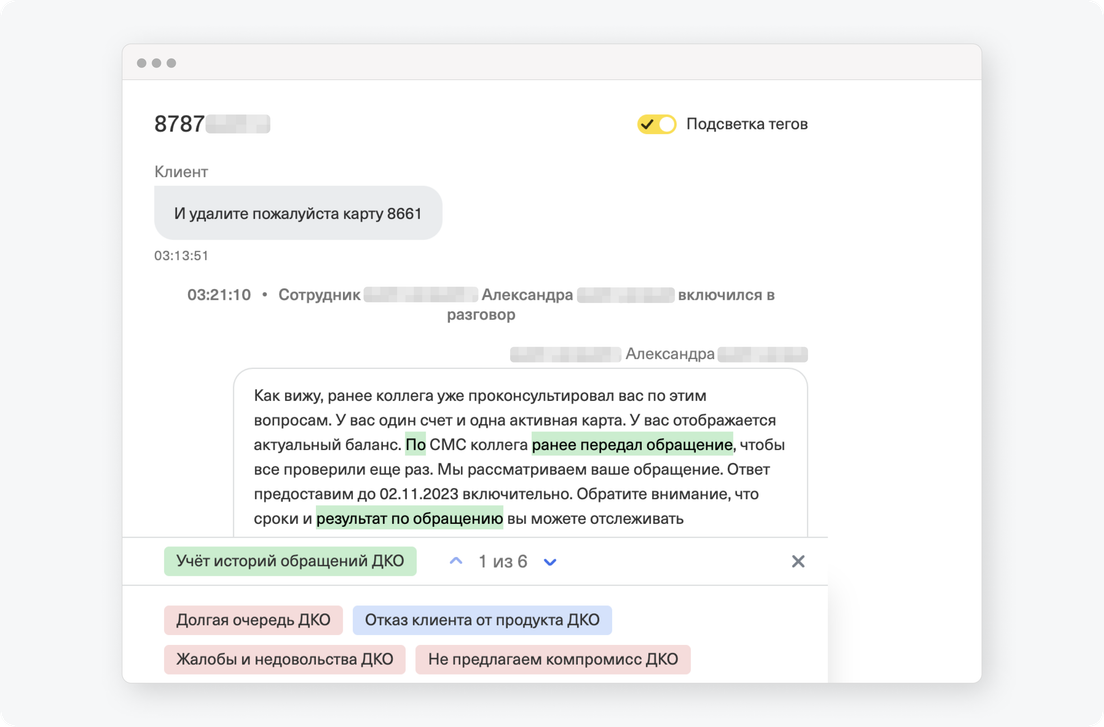
Теги выделены разными цветами для удобства. Цвет тега задает его создатель. При поиске коммуникаций ориентируйтесь на название тега или фильтра, а не на его цвет.
Чтобы отключить отображение тегов, передвиньте тумблер «Подсветка тегов» в правом верхнем углу окна с расшифровкой — тумблер станет серым.
Если вы пролистаете до начала чата, увидите предыдущий чат с этим клиентом. Если пролистаете до конца чата — увидите следующий. При переходе в другой чат теги обновятся автоматически. Под ID чата вы увидите дату и время его создания.
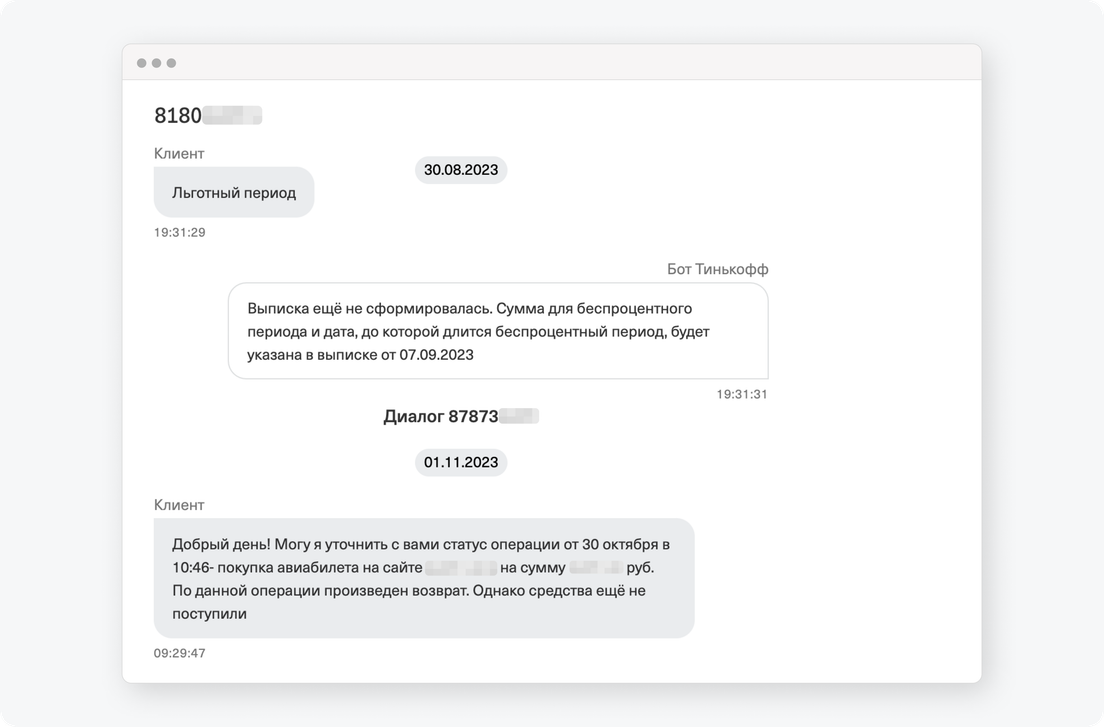
В результатах поиска:
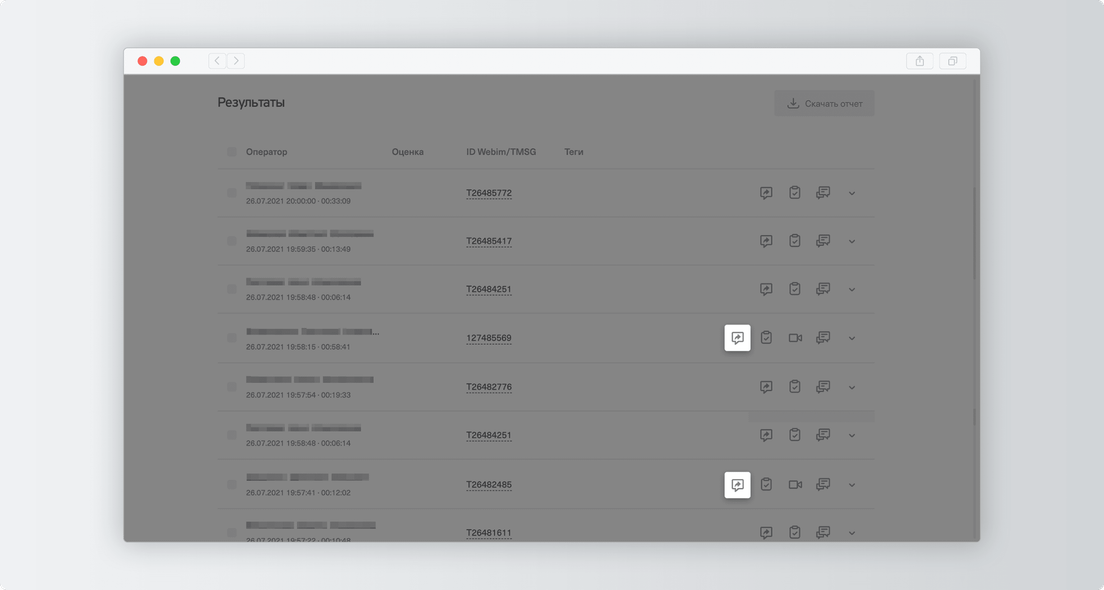
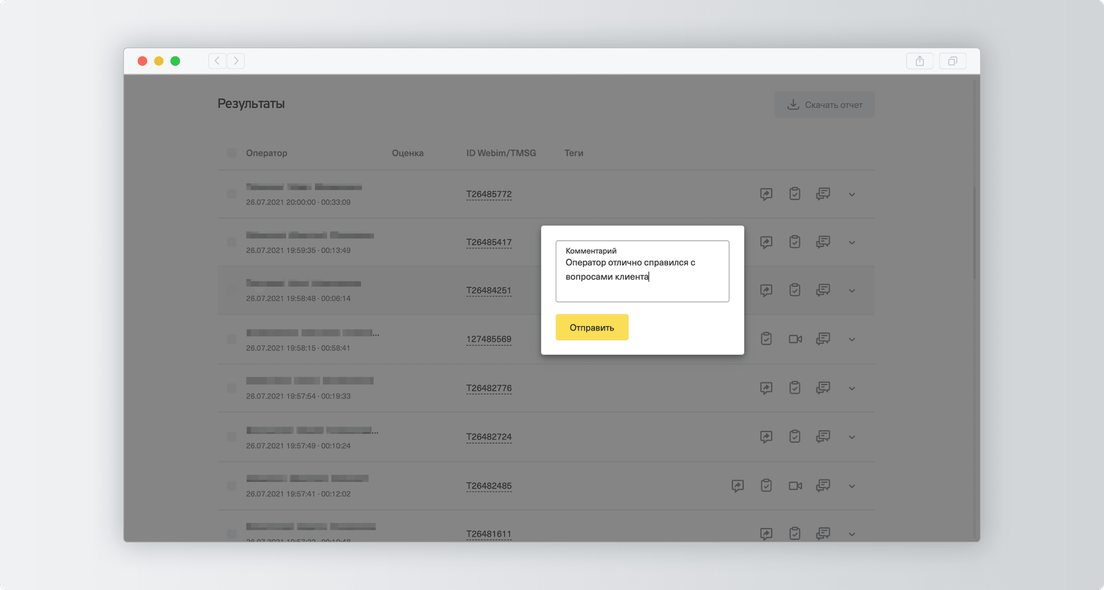
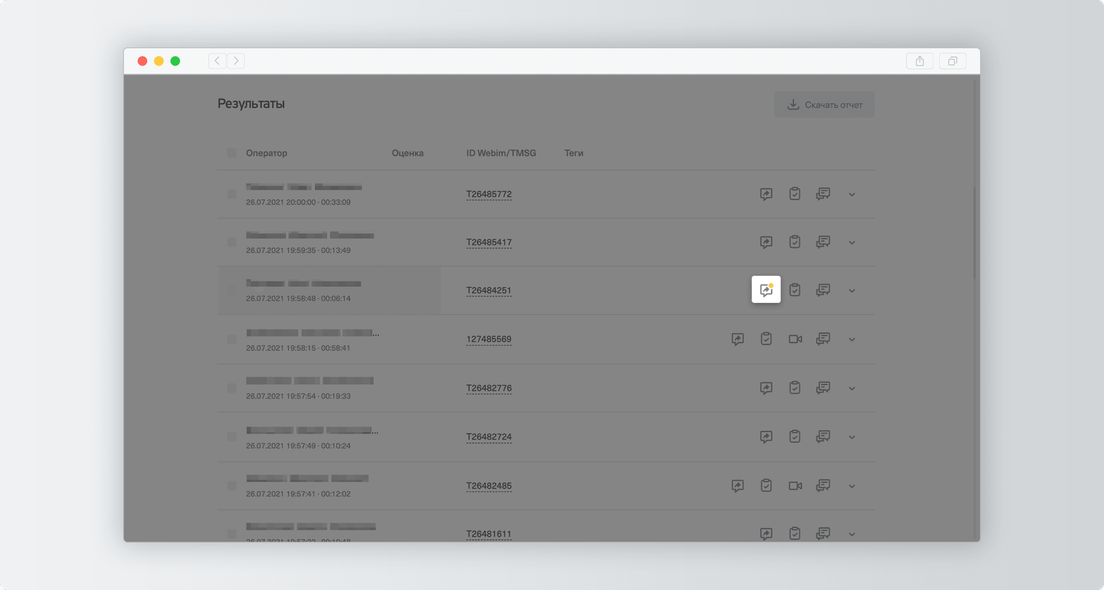
В результатах поиска:
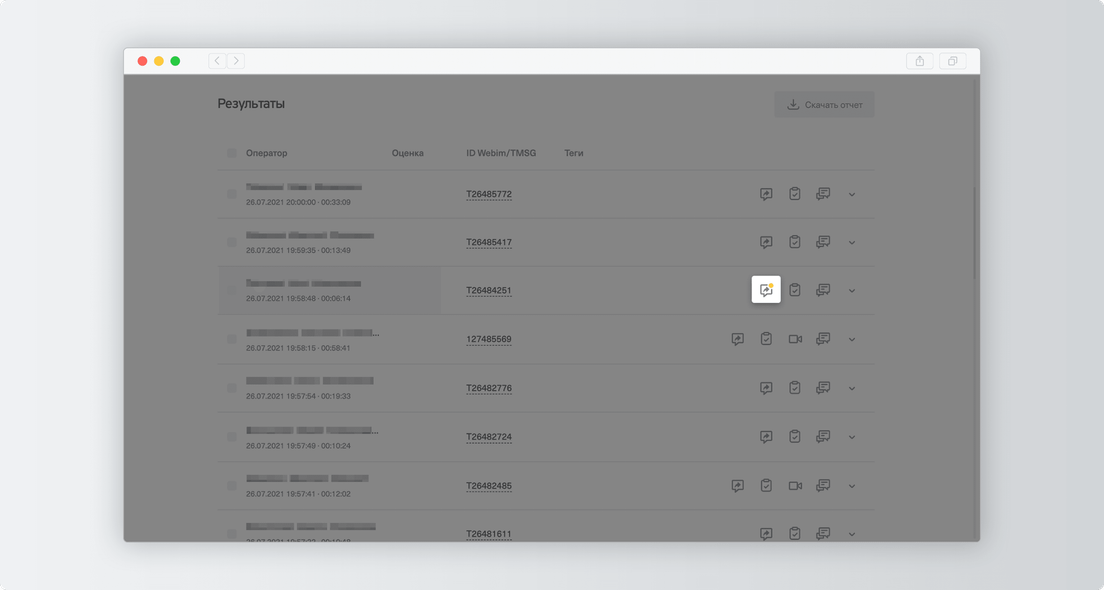
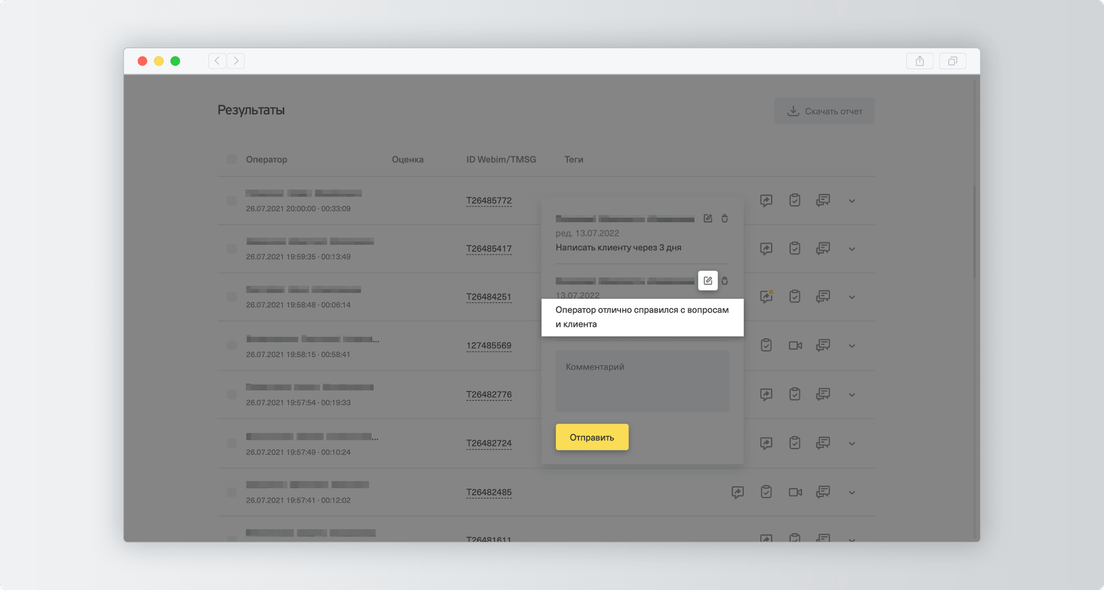
В результатах поиска:
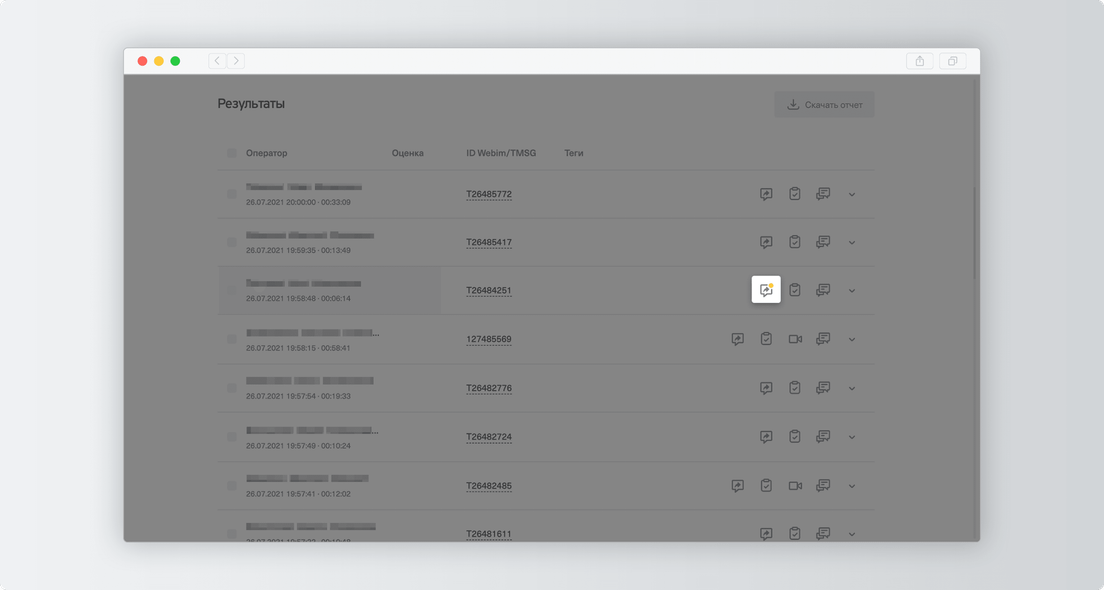
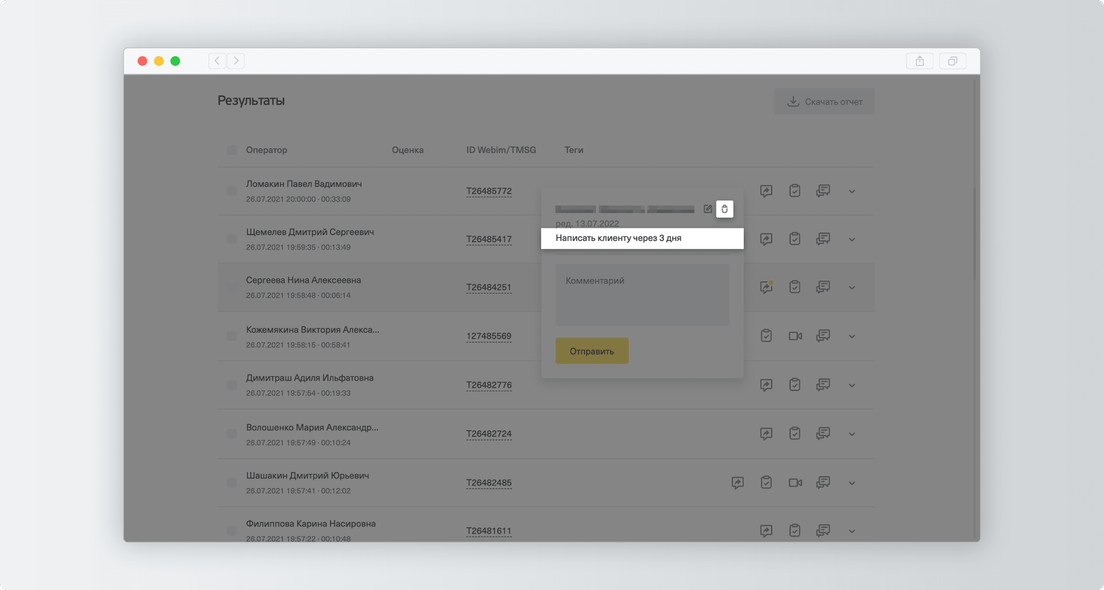
В результатах поиска: