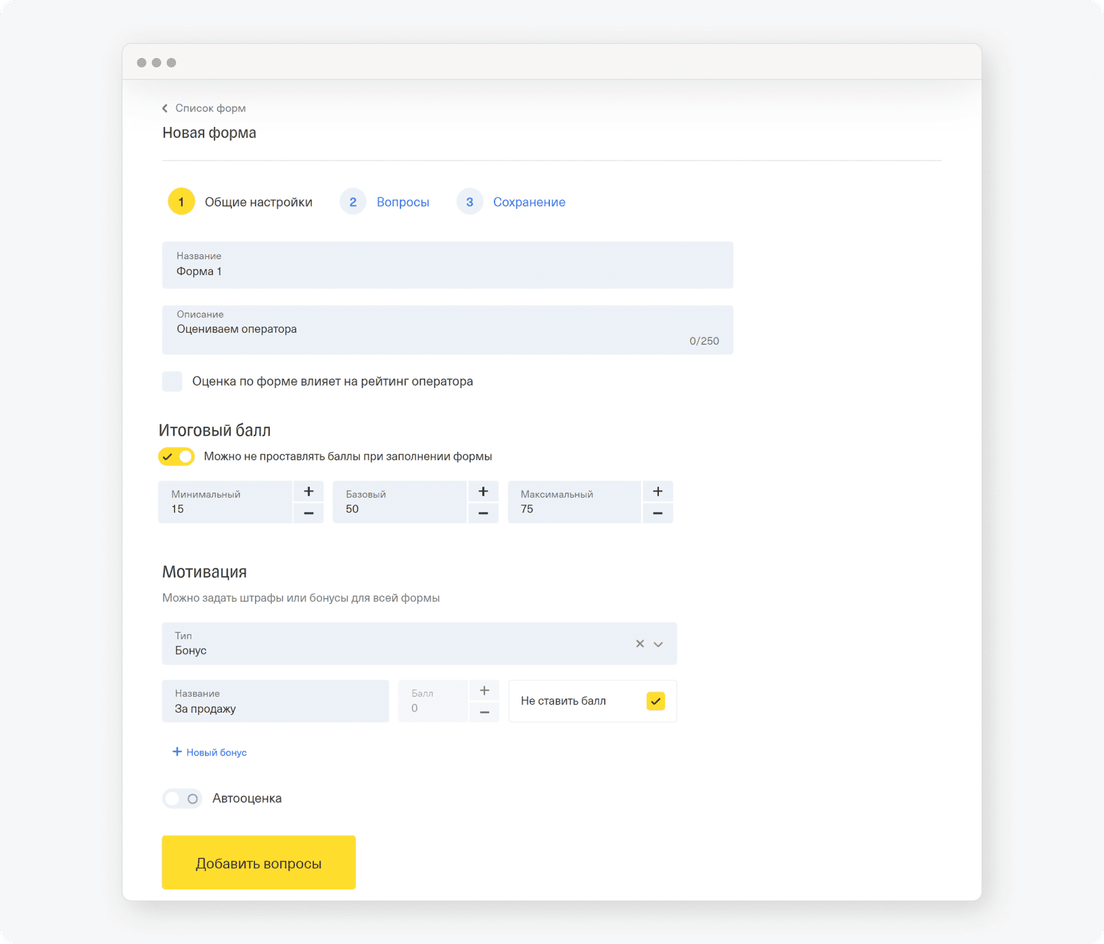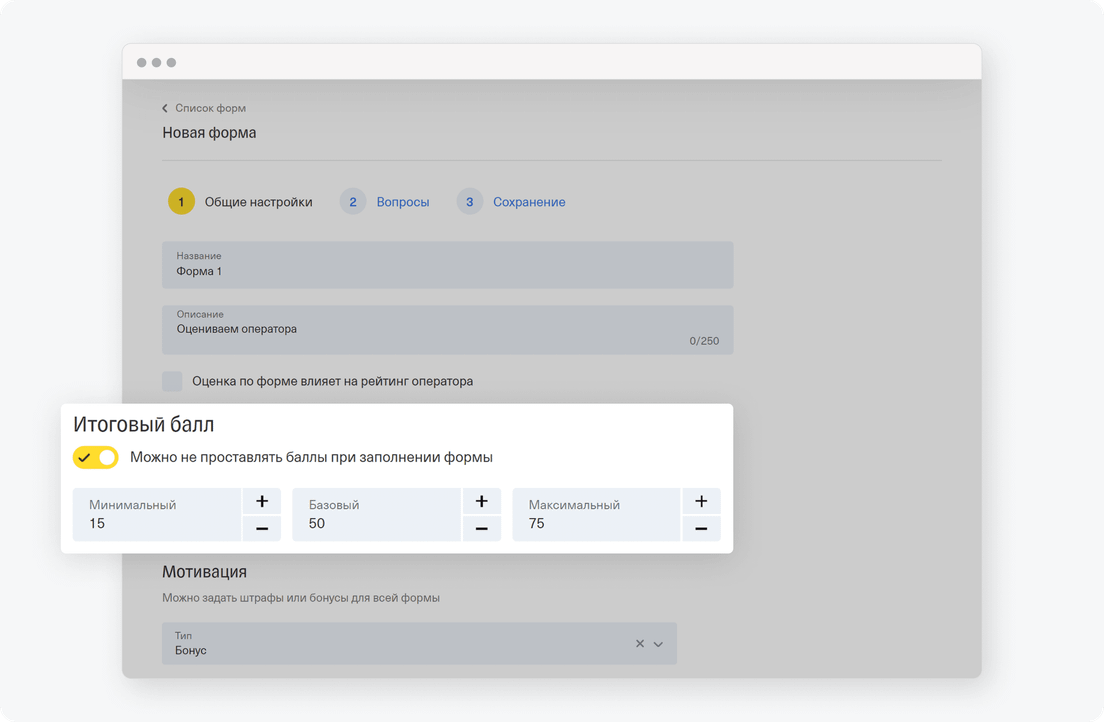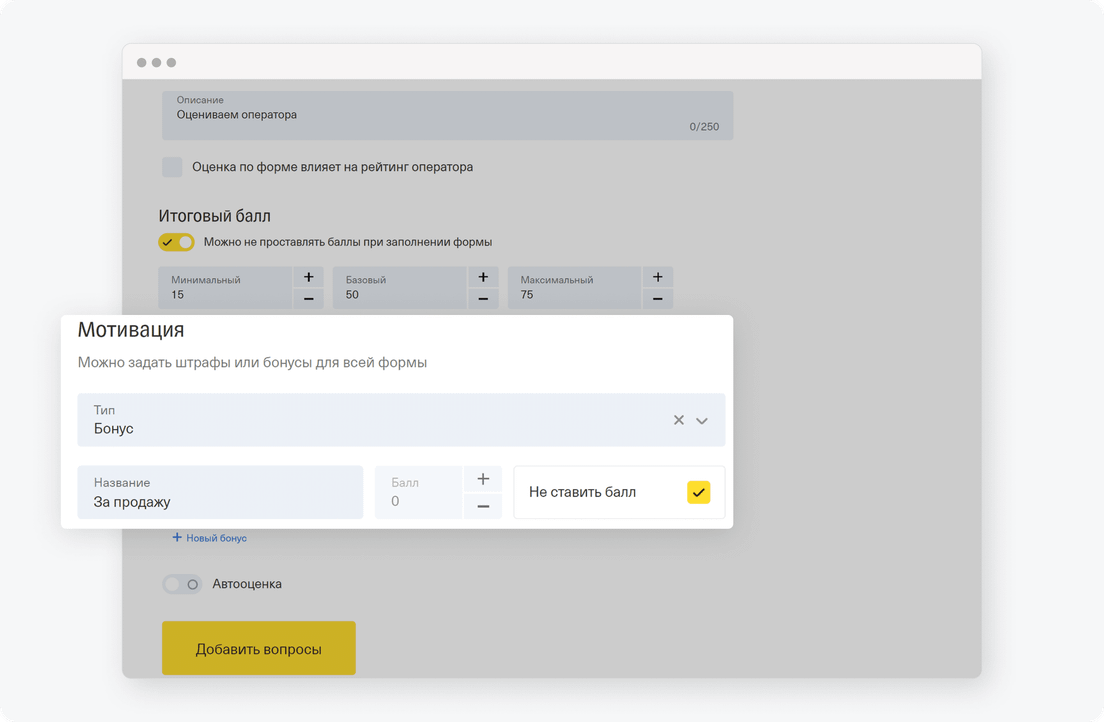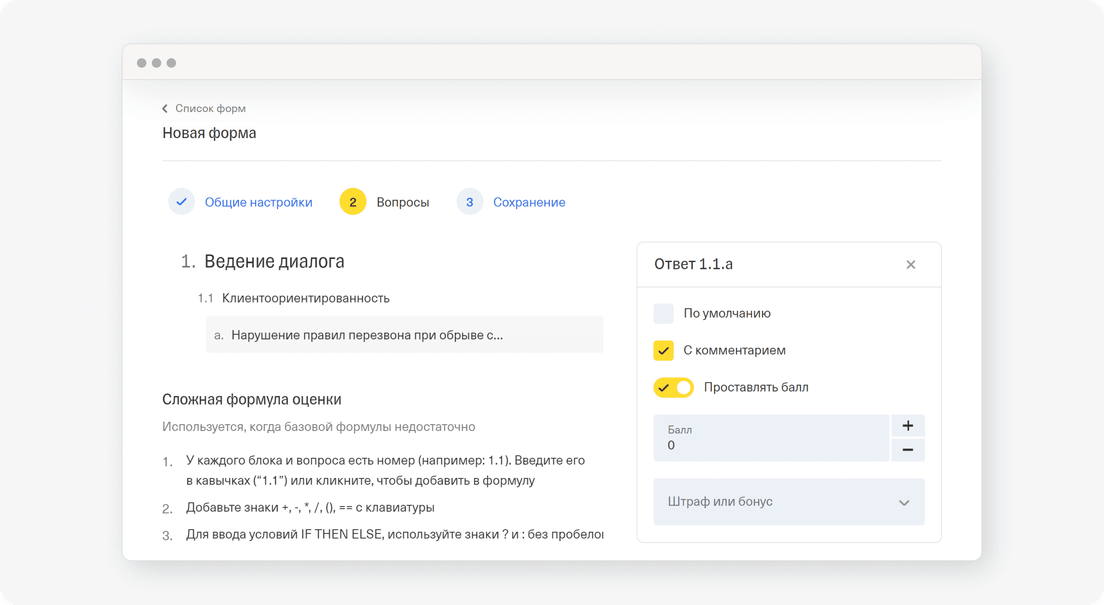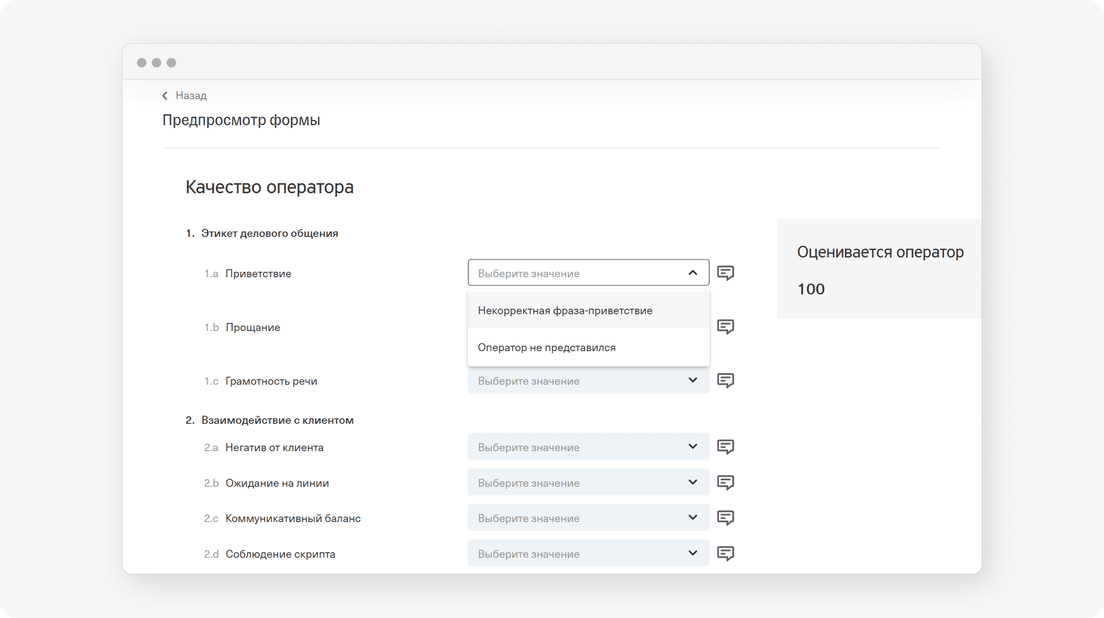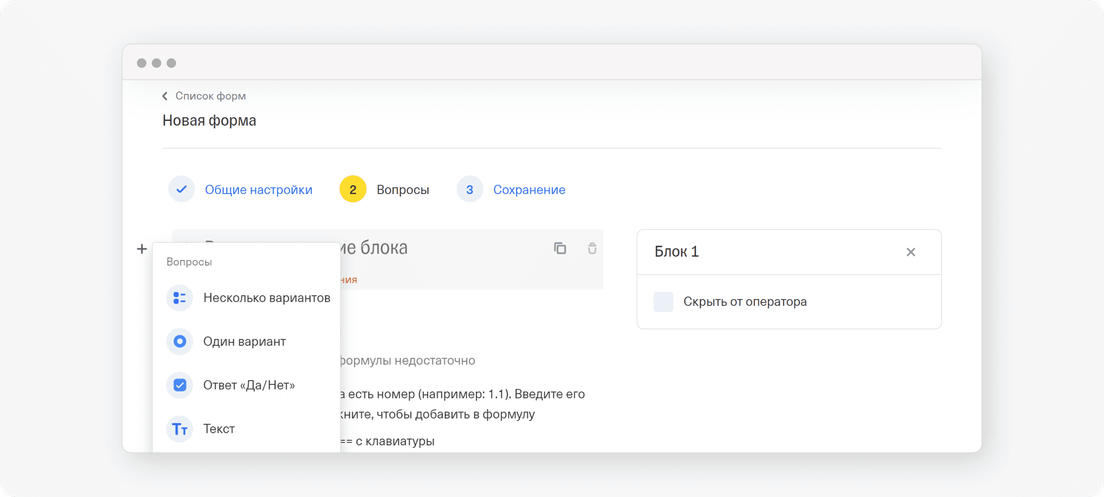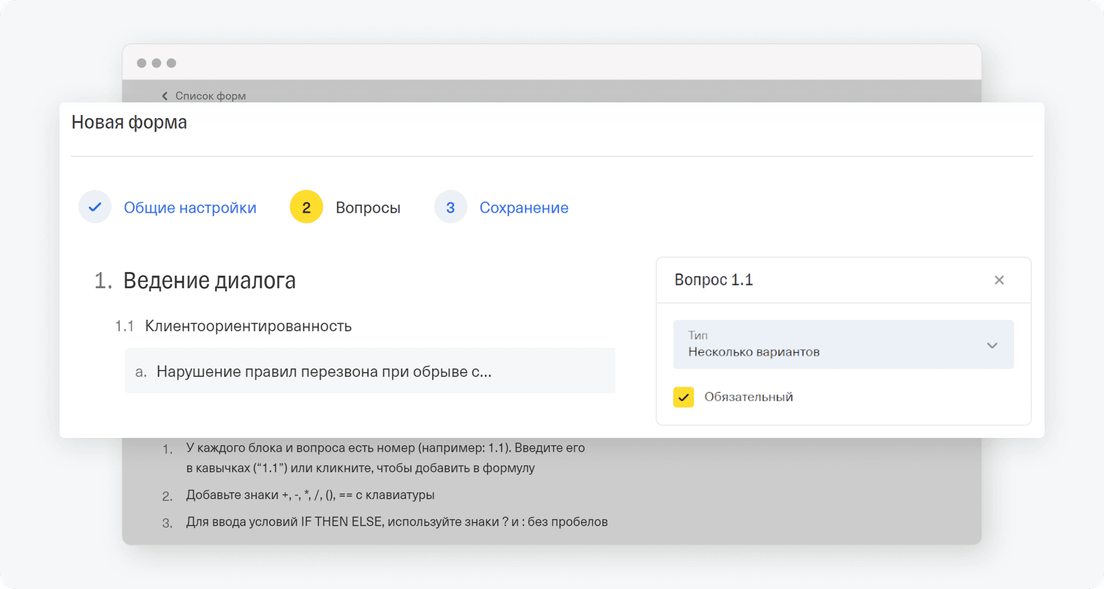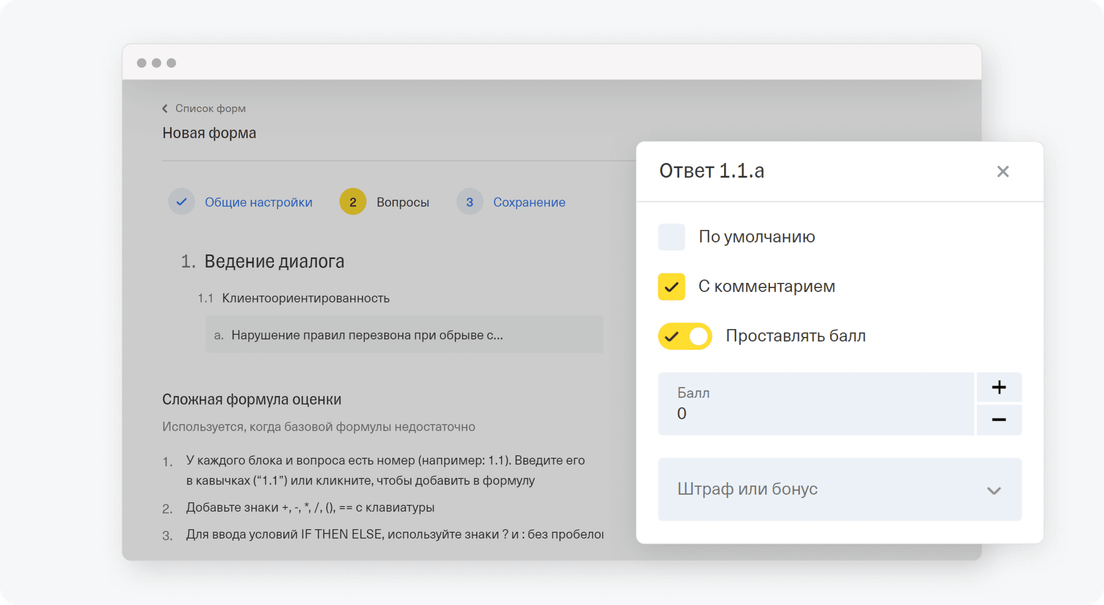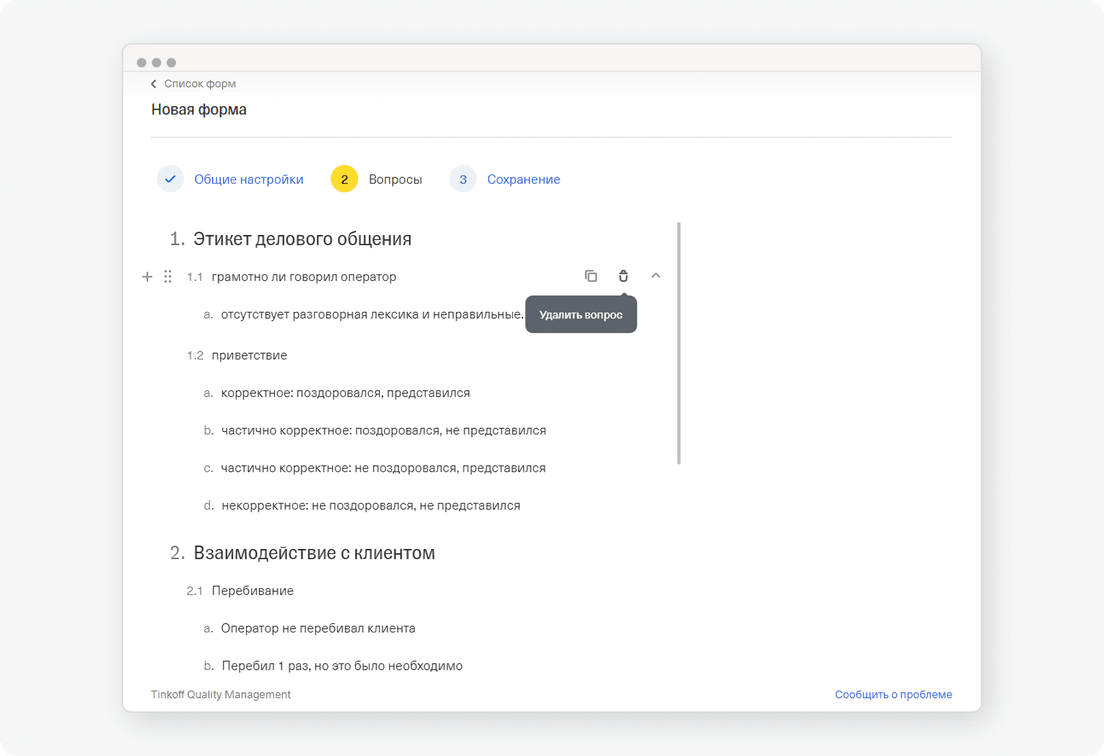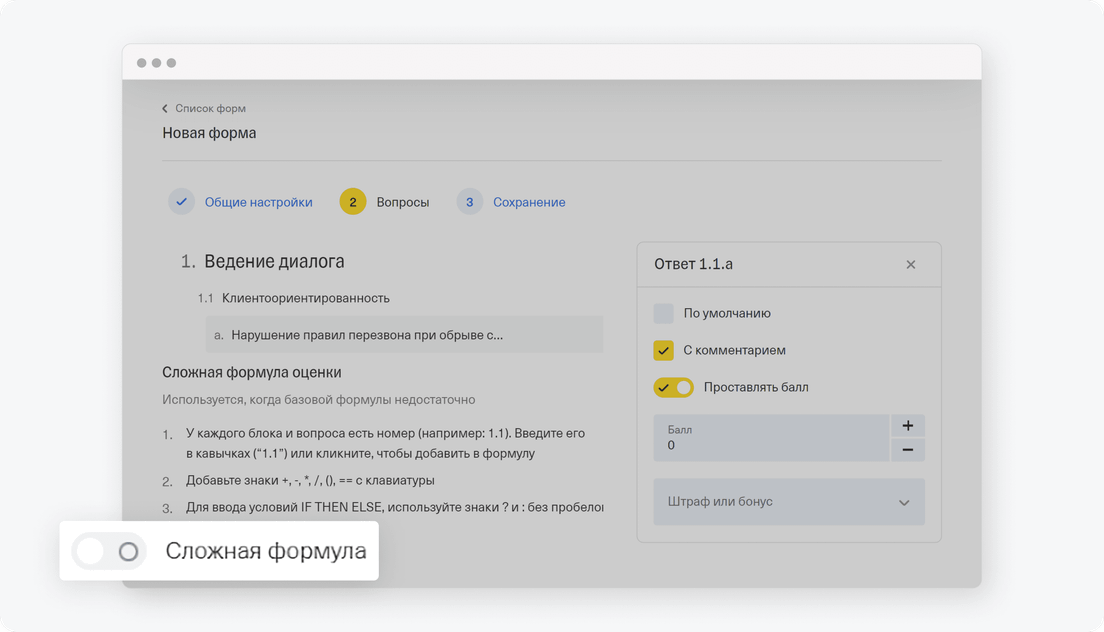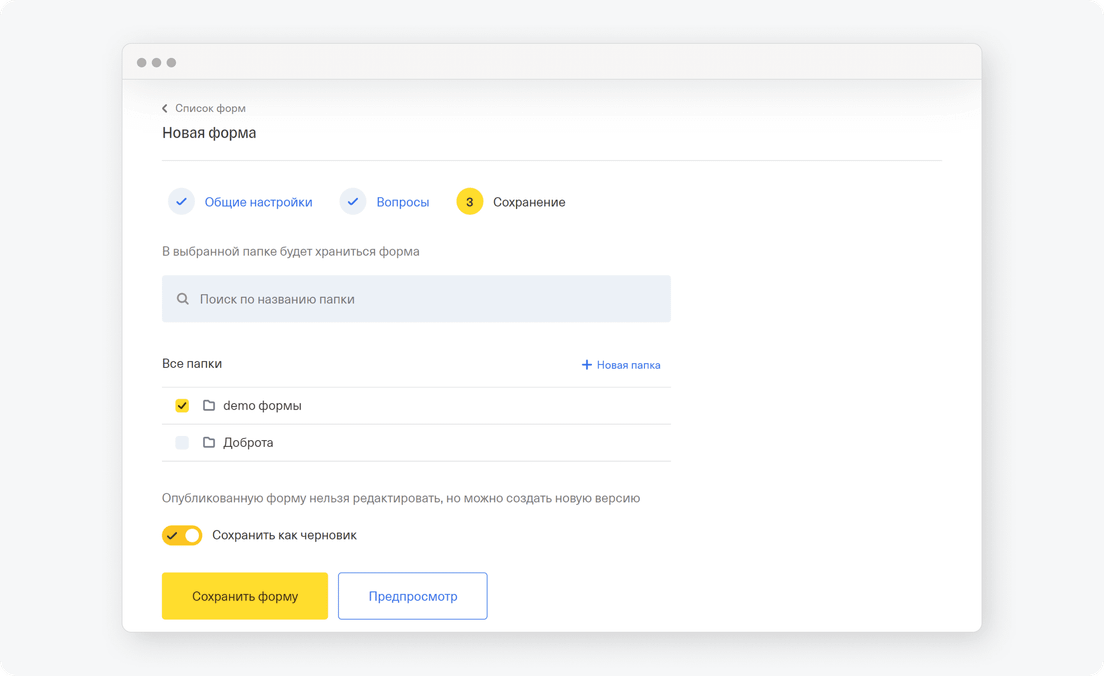Что такое оценочная форма в речевой аналитике?
Оценочная форма — это список критериев, по которым контролер качества или платформа самостоятельно оценивает звонки. По сути, это чек‑лист, где указаны критерии оценивания и можно проставлять баллы за работу оператора.
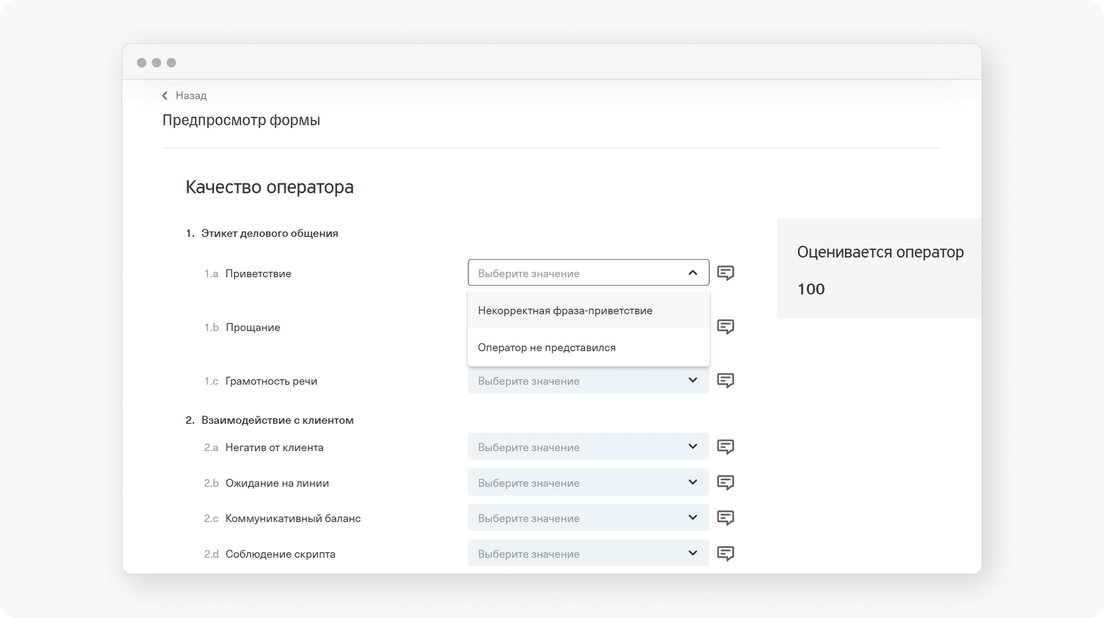
Шаблонных оценочных форм на платформе нет. Критерии для каждой из них пользователь настраивает под каждую конкретную бизнес-задачу сам: например, в задачах «Оценить все звонки за февраль оператора Иванова А. А.» и «Провести оценку всех звонков отдела продаж за 2023 год» критерии оценивания будут абсолютно разными.
Оценочную форму можно настроить так, чтобы начислять или снимать баллы за работу операторам. На основе результатов оценки платформа автоматически составит рейтинг операторов.
По оценочной форме можно оценивать отдельную коммуникацию — звонок или чат — или работу конкретного оператора.